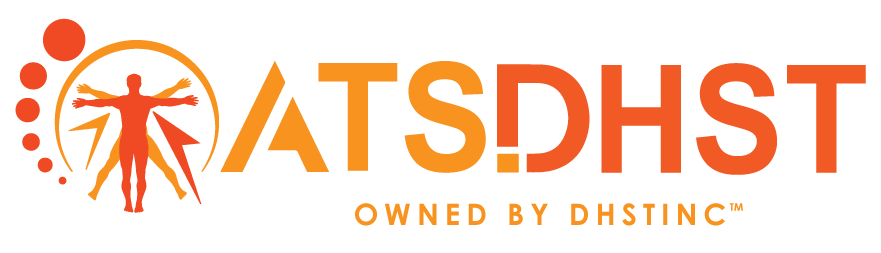How can we help you?
Browse help topics
Step-1: Login to your Paypal account (link: https://www.paypal.com/in/signin) or Sign up and create a new account if you are new user.
Step-2: Go to your Developer option and then find the enable the account from test to live.
Step-3: Create an app with your business name and then you will get your Client Id and Secret Keys.
Step-4: Copy and Paste the Client Id and Secret key coming back to Setting>Payment Method in your dashboard and save it.
Step-1: Click into your Manage Patient area in your dashboard and click to the top right corner button Add Patient.
Step-2: Fill up the Patient details form by their Personal, Emergency, Primary care, Health record fields and save it.
Whenever a Practitioner decide to change the regular Business Hour s for a particular day or want to make a special off then he or she can go to settings>special off section and can mark that date time schedule according to his or her availability.
Click to Subscription an Invoice in your dashboard left menu and then find the button Upgrade in the top. Click on it select the plan from the dropdown and proceed for payment. You can see your live active plan in the top after Upgrade is successful.
Step-1: Click in Manage Patient and find the patient to book, view the particular account and the go to the tab Appointment
Step-2: Click on Add Appointment button.
Step-3: Select Room>Date>Time
Step-4: Select Payment Option and book.
Step-1: Click in Manage Patient and find the patient to book, view the particular account and the go to the tab Wallet
Step-2: Click on Add Transaction
Step-3: Select minutes to give >choose amount as credit then Submit.
Step-1: Click in Manage Appointment and find the patient to book, view the particular account and click on it.
Step-2: Click on the option Initial Assessment
Step-3: Select Health Records
Step-4: Click on the different body tabs to do the First Zone wise Assessment. To do the right treatment you need click the affected body area of the patient and choose the pain level from the dropdown and hit submit to add a record.
Step-1: Click in Manage Appointment and find the patient to book, view the particular account and click on it.
Step-2: On below find the option Add in the Action menu
Step-3: Select Health Records
Step-4: Click on the different body tabs and select the individual muscles and choose the pain level from the dropdown, also you can put the complaints in the box and hit submit to add a record.
Step-1: Click in Manage Appointment and find the patient to book, view the particular account and click on it.
Step-2: Find the tab Report on the top and go there to see all the assessment.
On the top right corner click on your name>go to My Account>go to Change Password tab.
Go to Setting>find the field to edit or change>Click Save.
Go to Setting>Click on the Business Hour Tab>Edit the Time clicking on it>Add Breaks if you want clicking on Manage Break>Click Save.
Go to Setting>Click on Packages Tab>Click Add Package>Add the package name, price, minutes or you can copy our DHST packages>Click Submit
To Sign up in our ATSDHST as Practitioner here are the steps :
Step-1: First Click on the Button Get Started in our Website and the fill up your details Of Name, Email, Phone Number And Your Password for login. Then check mark the Agree Terms and Conditions box and click Sign Up.
Step-2: On the next page You are going to upload your logo, your Time Zone and then set your website name. You can also put a Website Title and Description for your website. Next Enter Your contact number, Email, Address, Social media Page Url following by About info and finally your terms and privacy policies. Click Save and hit Next to go to the next step.
Step-3: On this Page Select your Available Time and Days with the breaks for the Bookings. . If you want to know more then check the tutorial video for Business Hours.
Note: Once a practitioner is adding a break on a day on that specific time no available booking will note be showing to the Patients. Now Save the Business hours and go to next Page
Step-4: Here You need to Add your Rooms If you are having multiple rooms for the treatment in your place. After adding rooms go to next page.
Step-5: On this page if a Practitioner decide to change the regular business hours for a particular day or want to make a holiday then he or she can add a special off. If you want to know more then check the tutorial video for special off
Finally click submit and go to next page
Step-6: Next Page you need to Add your payment details to take the payment online by filling the client Id and Secret Key. Check the How to add a Payment gateway video to know how you can get your gateway details. Click save and go to the final step.
Step-7: On here Add your Treatment Packages or You can use Our Premade DHST packages. If you want to know more about the packages check the tutorial video for packages.
Finish the Step and go to your dashboard. Now you are all set to use our system.